Cara Membuat Absensi Online Menggunakan Google Formulir
May 13, 2020
 |
| Cara membuat soal online menggunakan Google Formulir |
Cara membuat absensi online
menggunakan google formulir - Pada saat pandemi seperti ini bapak dan ibu guru harus bisa mensiasati pembelajaran
di rumah. Ada banyak solusinya seperti memberikan tugas baik secara offline
atau mengerjakan soal online menggunakan google formulir, kahoot, atau quizizz
yang sudah pernah dibahas semua di sini.
Tetapi rasanya belum pas jika
tidak ada data fisik kehadiran atau absen siswa walaupun sebenarnya mereka
tidak hadir di kelas melainkan tetap berada di rumah saja. Oleh sebab itu maka
solusinya adalah membuat absensi atau presensi secara online. Kali ini formulir
yang digunakan adalah dari Google Formulir.
Masuk ke Google Drive
menggunakan akun Google Anda
Setelah itu tekan + Baru
Lalu tekan Lainnya => Google Formulir => Formulir Kosong lihat di gambar
Kemudian ganti Formulir Tanpa Judul dengan Absensi Siswa atau Lainnya
Setelah itu tekan ganti Pertanyaan Tanpa Judul dengan Nama Siswa atau Nama Peserta
Maka otomatis berganti pilihannya menjadi Jawaban singkat
Kemudian tambah pertanyaan seperti gambar berikut ini
Agar semua siswa menuliskan namanya maka atur Wajib diisinya
Kemudian tekan Tambahkan pertanyaan
Lalu isi dengan Kelas, Anda bisa menggunakan pengaturan Centang seperti ini, sehingga siswa tinggal centang pada kelasnya masing-masing
Atur juga Wajib diisinya
Kemudian tekan Tambahkan pertanyaan lagi
Lalu tulisan Hari dan Tanggal, atur jawaban Tanggal dan atur Wajib diisi
Setelah itu, Tambahkan Pertanyaan lagi
Tulis Upload Scan Tandatangan lalu atur jawaban dengan Upload file, lalu izinkan hanya jenis file tertentu : Dokumen, Gambar, Jumlah maksimum file 1, Ukuran file maksimal 1MB
Atur Wajib diisi
Agar tampilan lebih menarik bisa ditambahkan Tema dengan cara menekan Sesuaikan Tema seperti ini :
Kemudian ada beberapa pilihan seperti Header, Warna Tema, Warna latar belakang, dan Fonts. Jika ingin menambahkan gambar tekan Pilih Gambar
Lalu pilih gambar yang sesuai dan tekan Sisipkan
Lalu tekan Setelan
Lalu atur Setelannya seperti ini
Setelan Umum
Setelan Presentasi diceklist pada bagian Tampilkan link untuk menyerahkan tanggapan lain, dan Pesan konfirmasi diisi dengan Anda telah absen hari ini
dan Setelan Kuis dinonaktifkan lalu tekan Simpan
Kemudian tekan Kirim
Lalu pilih Kirim formulir menggunakan tautan atau perpendek Link URL, lalu tekan Salin
Paste atau tempelkan kode link URL ke aplikasi perpesanan seperti WhatsApp atau Media sosial yang banyak siswa dan siswi Anda
Catatan :
- Untuk tandatangan siswa bisa menggunakan foto kamera smartphone-nya, tandatangan terlebih dahulu di kertas lalu difoto
- Bapak dan ibu guru bisa mengecek siapa yang sudah absen atau belum, silakan masuk ke Google Drive dengan akun Google Anda
Lalu lihat Respons atau gambar yang di dalam lingkaran tersebut
Kemudian tekan Buat Spreadsheet Baru dan tekan Buat
Maka siswa yang sudah absen bisa terlihat di sini
Sudah selesai
Tapi bagi Anda yang ingin mencoba tandatangan dengan Add-on silakan ikuti caranya :
Lanjutkan ke Lainnya lalu tekan Add-on
Lalu cari Signature atau Tanda Tangan di pencarian kemudian Instal, kalau sudah selesai muncul tulisan seperti ini, lalu tekan tutup atau menekan tanda x
Buka pada bagian pertanyaan terakhir
Lalu tekan Add-on Tanda Tangan atau Signature
Kemudian tekan Start
Setelah itu muncul tampilan seperti ini dan tekan Konfirmasi
Lalu pilih tambahkan satu tanda tangan
Kemudian muncul Minta tanda tangan untuk formulir ini, Anda tuliskan gmail yang Anda gunakan lalu nama Anda
Lalu pengaturan lanjutan, Bagaimana Anda ingin mengundang mereka untuk menandatangani?. Atur Kirimkan email kepada mereka untuk saya. Lalu tekan Kirimkan
Kemudian muncul Kami akan mengirim email, kemudian tekan Konfirmasi
Kemudian akan muncul isian Tanda tangan seperti di bawah ini
Setelah muncul silakan tekan Kirim yang terdapat pada pojok kanan atas
Lalu bagikan Link tersebut kepada peserta didik atau peserta kegiatan
Pada saat peserta didik atau peserta mengisi formulir tersebut dan tekan Berikutnya
Ada pemberitahuan Email kepada pemilik Formulir
Kemudian saat siswa atau peserta mengisi absensi maka akan muncul Klik untuk melanjutkan
Lalu muncul Tampilkan Halaman Tanda Tangan
Muncul tampilan kotak untuk tanda tangan, silakan Anda tanda tangani lalu tekan Konfirmasi tanda tangan
Selamat mencoba semoga berhasil

















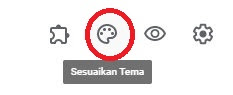























































Google drive bisa membantu sebagai sarana absensi siswa
ReplyDeletesungguh luar biasa.
Terimakasih
ReplyDelete