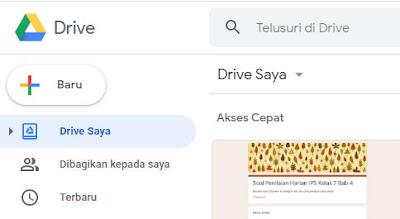Cara Memasukan File Microsoft Word, Excel, Powerpoint, atau PDF ke Blog Langsung Download
May 11, 2020
Cara Memasukan File Microsoft Word, Excel, Powerpoint, atau PDF ke Blog Langsung Download - Blog tidak tidak hanya digunakan oleh blogger sebagai sarana untuk menuliskan apa yang ada di dalam pikirannya, tetapi juga sebagai sarana untuk Learning Management System.
Learning Management System adalah sistem manajemen pembelajaran yang di dalamnya tidak hanya berisi materi pembelajaran, evaluasi atau penilaian yang bisa diketahui oleh peserta didiknya sendiri, guru dan juga orang tua.
Materi pembelajarannya bisa di posting dalam artikel atau bisa juga berupa file lainnya seperti Microsoft Wordk, Microsoft Excel, Powerpoint atau file PDF. Sehingga bagi bapak dan ibu guru pemula sebagai blogger belum mengetahuinya.
Oleh karena itu, pada kesempatan ini, kami akan berbagi tutorial tentang Cara Memasukan File Microsoft Word, Excel, Powerpoint, atau PDF ke Blog. Berikut langkah-langkahnya :
Masuk terlebih dahulu ke blog Anda www.blogger.com
Setelah itu login menggunakan username dan password Google Anda, setelah masuk buat Entri Baru untuk membuat artikel
Lalu tulis judul, dan artikel yang ingin disampaikan kepada peserta didik atau orang lain.
Pada saat akan memasukan file Microsoft Word, Excel, Powerpoint, atau PDF maka buka Google Drive pada tab baru pada browser Anda
Setelah buka Google Drive tekan tanda + Baru
Lalu tekan Uplode File
Lalu masukan file Anda baik berupa Microsoft Word, Excel, Powerpoint, atau PDF tekan Open
Setelah selesai diupload, hasilnya akan muncul seperti gambar di bawah ini
Tekan fule yang diunggah tersebut, akan muncul gambar seperti ini
Setelah itu tekan Tindakan Lainnya atau titik tiga pada pojok kanan atas
Kemudian pilih Bagikan
Setelah itu muncul kotak seperti ini
Atur terlebih dahulu pada bagian Dapatkan link dengan menekan Ganti maka akan muncul tampilan seperti ini lalu ubah tulisan Dibatasi menjadi Siapa saja yang memiliki link
Kemudian tekan Salin Link lalu tekan Selesai
Sekarang kita mau tempatkan link tersebut di blog, sebagai contoh misalnya Bagi Anda yang membutuhkan TTS Penjajahan Jepang di Indonesia silakan download di sini seperti ini
Blok tulisan tersebut lalu tekan Link dan masukan link dari Google Drive tadi dengan menekan Paste pada kolom Web address, pengaturan Open this link in a new window di cek list agar pada saat diklik download di sini buka di tab browser baru
Setelah selesai kemudian tekan OK, maka tulisan download di sini akan berubah menjadi biru seperti ini
Setelah ini bisa tekan publikasikan
Nah sekarang bagaimana cara memasukan file Word, Excel, Powerpoint, atau PDF ke Blog Langsung Download
Perbedaannya hanya setelah Salin Link
Kemudian pada saat masukan link ke Web address, kalau di atas ini kode yang dimasukannya yang ini
https://drive.google.com/file/d/13MKyRqFE52C3RchQMcUr_Ce15IHlip4E/view?usp=sharing
Tapi kita ubah dengan kode awalnya yang ini https://drive.google.com/uc?export=download&id=
Lalu ditambahkan kode yang berwarna merah pada bagian atas tadi sehingga menjadi seperti ini
https://drive.google.com/uc?export=download&id=13MKyRqFE52C3RchQMcUr_Ce15IHlip4E
Sehingga kalau disematkan akan menjadi seperti link download di sini
Lalu bagaimana kalau filenya tersebut disematkan pada blog?, sehingga pembaca bisa melihat file tersebut benar atau tidak.
Berikut caranya :
Buka file yang sudah diunggah ke Google Drive lalu tekan Tindakan Lainnya
Kemudian cari Buka di Jendela Baru
Setelah itu muncul di tab baru, cari tulisan Sematkan Item
Muncul tampilan seperti ini,
Tinggal Anda sematkan kodenya dengan mengubah format HTML bukan Compose yang di awali dengan < iframe dan hasilnya seperti
Selamat mencoba semoga bermanfaat